If you need to know how to move from your Android to an iPhone, this expert guide is here to navigate you through the process. Learning how to transfer data from an Android to an iPhone is simple, and it can be done within a few hours or less.
In this guide, you will learn:
- How to transfer contacts from Android to iPhone
- How to transfer photos from Android to iPhone, and
- How to transfer apps from Android to iPhone
All of these steps will be part of learning how to transfer Android to iPhone so you can start using your new phone with all your favourite photos, apps, and contacts, without needing to upload them manually.
If you're interested in learning how to transfer from Android to iPhone, we've got you covered. Read our detailed guide here to get your iPhone 11 or another model set up with all of your transferred data in no time.
How to Move Your Data From Android to iPhone
The iOS club may be smaller, but many people are looking to make the switch to enjoy Apple's strong ecosystem, better apps, and enhanced privacy settings.
Learning how to transfer Android to iPhone isn't too difficult as long as you follow these steps in addition to messages that will appear on each device as you go through the transfer process.
Almost everything can be transferred from Android to iPhone when the transfer is handled correctly. Whether you have an iPhone 13 or a different model, these steps will have your new device setup and ready in no time.
Before you begin
Before you can begin the move, there are a few steps you need to complete to ensure the process goes smoothly. Here's what you need to do to get started:
- Confirm that your Wi-Fi is on and connected to your Android.
- Plug both your Android and your new iOS device into a power source.
- Ensure that all the content you wish to transfer will fit onto the new device. Does the new device have enough storage capacity?
- Install the latest version of Chrome on your Android if you're transferring Chrome bookmarks.
The fastest way is through the ‘Move to iOS’ App
Are you ready to make the switch from Android to iOS but are unsure of how to transfer Android to iPhone? The fastest way to transfer data from Android to iPhone is by using the Move to iOS app. You can either download this onto your Android device by searching for it in the app store or by scanning the QR code on your new Apple device.
This is done by tapping the QR code button on the iOS device then scanning the code provided using the camera of the Android device. This opens the Google Play Store. From here, you will select “Continue” then read the prompted terms of conditions. To complete this step in the transfer process, tap “Agree”.
There are additional ways to transfer data from Android to iPhone without Move to iOS. This includes using Smart Switch for transferring from Samsung to iPhone. However, the Android device must be running on 4.3 or iOS 4.1 or later in order for this method to work.
Additionally, each of these methods requires downloading a different app and following an individualised process. Move to iOS is the most direct way to transfer your data and is the most popular way to make the move from one device to the other.
Wait for a Code
One of the easiest steps when going through the process of how to transfer Android to iPhone is waiting for your code. This six-digit or 10-digit code will show up on the screen of the iOS device. It should take only a few minutes to pop up after you have set up the Move to iOS app.
Tap “Continue” when the Move from Android screen pops up. A six-digit or ten-digit code will then appear on the screen of your device. If your Android device alerts you that there is a weak internet connection, ignore this message. This message appears because of the transfer process but does not affect the ability of you to transfer your data.
Use the six-digit or ten-digit code that appears on the screen of your Android device. Type in each number, then continue to the next step of the transfer. After completing this step, you need to connect your iOS device to a temporary Wi-Fi network.
The new device will create its own temporary network for the transfer process. You will be prompted to join the network on your Android device. Select the “Connect” option to join the network, then wait for the next screen to appear. This will be labelled as “Transfer Data”.
Choose Your Content and Wait
The next step of how to transfer Android to iPhone is choosing your content and then waiting for the transfer to continue. Begin by selecting the content on your Android that you would like to transfer to the new Apple device. After making all of your selections, you will need to select “Continue”.
It's very important to remember during this step in the transfer that even if your Android device alerts you that everything has been transferred from this device's end, the transfer process also needs to be completed on the Apple device. Otherwise, not all of the content will successfully upload onto the new device.
Do not disconnect either of the devices or do anything while they are actively transferring the selected content. Leave the devices alone and wait until the full loading bar appears on the Apple device once it has completed the end of the transfer.
You should also keep the devices near each other and plugged in to ensure the process can be done efficiently and without interruption. An interruption can potentially disrupt the process, resulting in an incomplete transfer.
Keep in mind that the transfer process from start to finish can take up to a few hours, depending on the amount of content that is being transferred. After a few hours, your new iPhone X will be ready to be set up.
This is the content that can be transferred:
- Accessibility settings
- Display settings
- Contacts
- Message history
- Camera photos and videos
- Photo albums
- Files and folders
- Bookmarks from the web
- E-mail accounts
- Media and Messages from WhatsApp
- Calendars
Continue Setting Up Your iOS Device
The last step you need to complete when learning how to transfer Android to iPhone is setting up the iOS device. Once the transfer has been completed between the devices, the loading bar will be full on the Apple device. Getting setup requires you to first select “Done” on the Android device. You will then need to select “Continue” on the screen of your Apple device. Continue setting it up using the on-screen navigation prompts to finish setting up your new device.
You want to make sure that all of your content has been successfully transferred. While most of the content will be transferred through this process, you will need to manually transfer any music, books, and PDFs that were originally saved on your Android device. If you need to redownload apps that were on your Android, you can go to the App Store on your iOS device to re-download them.
There is also the option to set up some of the features later if you're unsure of what selections you'd like to make or if you're too excited to start using your phone to complete setting up some of the features. You can always go back into your settings later and set up some of the features or change some of the features you set up after the transfer was completed.
If this is your first time using an iPhone, the setup will be a little different, but you should get the hang of the new interface after spending some time using it.
Wrap Up
Now that you have completed all of the steps required for a data transfer, you now know how to transfer Android to iPhone and have your new iOS device set up. Remember to update, have your network working, and plug in both devices before starting the transfer.
You can transfer almost everything from your Android to a new iPhone 12 or 13 and older iOS devices using the Move to iOS app. You'll be able to choose all of the content you want to be transferred. Then, once your iOS device has received all of the transferred data, you can now use your new phone.

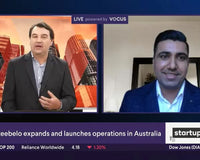










 United States
United States
 Korea
Korea